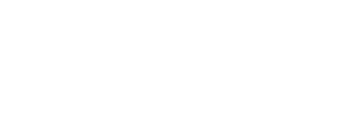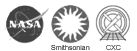Photo Album Tutorial
Welcome to the Chandra Photo Album Tutorial! This page is meant to serve as a quick guide to help you download and print images and to provide a brief explanation of the information presented in the actual Photo Album pages. Choose from the following topics:- Understanding the Images
- Printing Images
- Downloading/Saving Images
- Image Use Policy
Printing Images
When browsing through the Photo Album, you will see thumbnails of images such as the example on the right. The images are typically available in 3 formats: JPG, Tiff and PS. The numbers in parentheses next to the links are the sizes in kilobytes (or, if large, in MB = megabytes) of the images. For normal viewing purposes, such as on the web, choose the link labelled "JPG". This will let you view the full-size 72dpi image and bring you to a new page. Follow the directions below based on your platform (PC, Mac or UNIX), to print the image.
Printing On a PC:
Once you are on the page with just the image, go to the "File" menu and choose "Print". If you have an image that is tall, not wide, and you want your image to be printed in portrait mode (vertically), choose "Portrait". Note: this is usually the default setting of your printer options.
If you are printing an image that is wide, not tall, you will probably want your image printed in landscape mode (horizontally). Choose "Landscape".
If you want a black and white image, choose "Greyscale". If you want a color printout, choose "Color" and be sure to send your request to your color printer in the line "Print Command:" where you tell the computer which printer to print to.
If your printer has several sizes of paper available, you can also assign a paper size (usually letter or legal).
Then hit "Print" or "OK".
Printing On a Mac:
Once you are on the page with just the image, go to the "File" menu and choose "Print". If you have an image that is tall, not wide, and you want your image to be printed in portrait mode (vertically), choose "Portrait". Note: this is usually the default setting of your printer options.
If you are printing an image that is wide, not tall, you will probably want your image printed in landscape mode (horizontally). Choose "Landscape".
If you want a black and white image, choose "Greyscale". If you want a color printout, choose "Color" and be sure to send your request to your color printer in the line "Print Command:" where you tell the computer which printer to print to.
If your printer has several sizes of paper available, you can also assign a paper size (usually letter or legal).
Then hit "Print" or "OK".
Printing On a UNIX:
Once you are on the page with just the image, go to the "File" menu and choose "Print".
If you have an image that is tall, not wide, and you want your
image to be printed in portrait mode (vertically), choose
"Portrait". Note: this is usually the
default setting of your printer options.
If you are printing an image that is wide, not tall, you will probably want your image printed in landscape mode (horizontally). Choose "Landscape".
If you want a black and white image, choose "Greyscale". If you want a color printout, choose "Color" and be sure to send your request to your color printer in the line "Print Command:" where you tell the computer which printer to print to.
If your printer has several sizes of paper available, you can also assign a paper size (usually letter or legal).
Then hit "Print" or "OK".
Downloading/Saving Images
Downloading On a PC:
To download an image in JPG format, click on the link for the JPG image. This will bring you to a new page with the JPG image on it. To save the image, place your cursor over the image and click with the RIGHT mouse button. Scroll down the pop up menu that appears and choose "Save Image As". A dialog box will appear allowing you to save the image to your hard drive or disk.
After saving an image to your disk or hard drive, you can choose Open File or Open Page from the File menu to display the local file as a Netscape page. ( A file on your diskette is a local file; a file out on the network is a remote file).
To download an image in Tiff format, click on the link for the Tiff image. This should automatically bring up a dialog box to save the image to your hard drive or disk. To view the tiff image, you will need a graphics program such as QuickTime Image Viewer (see our download center for help).
Downloading On a Mac:
To download an image in JPG format, click on the link for the JPG image. This will bring you to a new page with the JPG image on it. While pointing over the image that you want to save, hold down the mouse button for a second or two. Choose "Save This Image As" item from the pop-up menu that appears. This will allow you to save the image to your floppy disk or hard drive..
After saving an image to your disk or hard drive, you can choose Open File or Open Page from the File menu to display the local file as a Netscape page. ( A file on your diskette is a local file; a file out on the network is a remote file).
To download an image in Tiff format, click on the link for the Tiff image. This should automatically bring up a dialog box to save the image to your hard drive or disk. To view the tiff image, you will need a graphics program such as QuickTime Image Viewer (see our download center for help).
Downloading On a UNIX:
To download an image in JPG format, click on the link for the JPG image. This will bring you to a new page with the JPG image on it. To save the image, place your cursor over the image and click with the RIGHT mouse button. Scroll down the pop up menu that appears and choose "Save Image As". A dialog box will appear allowing you to save the image to your hard drive or disk.
After saving an image to your disk or hard drive, you can choose Open File or Open Page from the File menu to display the local file as a Netscape page. ( A file on your diskette is a local file; a file out on the network is a remote file).
To download an image in Tiff format, click on the link for the Tiff image. This will automatically bring up a dialog box to save the image to your hard drive or disk. To view the tiff image, you will need a graphics program such as xv (see our download center for help).